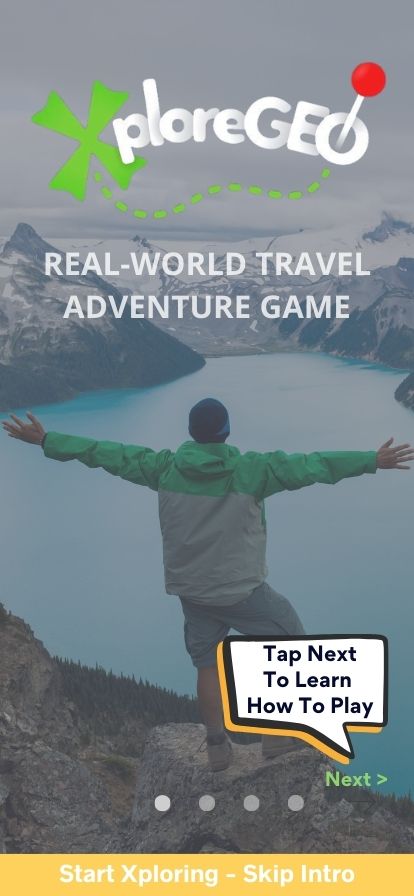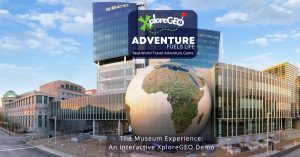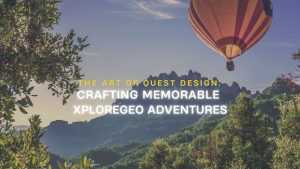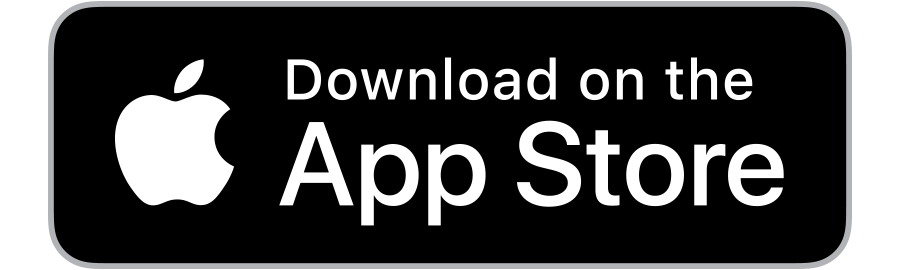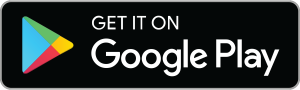The following video will teach you how to create and XploreGEO quest from within the XploreGEO app on your phone. If you prefer to create your quest using your computer, CLICK HERE to go to our blog on how to create quests from you PC.
Video Transcript
Do you have a great idea for an explore Geo Quest well let me show you how to create a
Quest from within the XploreGEO app after opening the app click the yellow get started button on the first splash screen and log in or register to gain access to the app if you’ve already logged in before the app will open directly into the main playing area
To get started let’s click the account button in the lower right hand corner on the account page you can click on my quests and this will show you the quests that you’ve created in the past on this example my quest page you can see there are no pending quests waiting to be approved and there are two approved Quest and no rejected quests
clicking the left facing arrow in the upper left hand corner will return us back to the account page
Clicking the three dots in the upper right corner will open this menu now click add Quest and we’ll start adding our Quest now to get started click on the start and end date and fill them in I usually set the start date for now and the end date if you leave it empty will just be a never ending quest which is the best or you can set it for a end time if you would like the quest to stop at a certain time.
Next we need to set up the name the subtitle and the description a lot of times to fill these in I will go ahead and use chatGPT to help me come up with the name the title and the subtitle as you can see here I just pasted in the name but let’s go see where I got that from see I asked chat gbt to give me a list of 10 names for explore Geo Quest that will Tour New York City and I picked the one I wanted and I use sometimes I’ll mix and match some of them and make one or two of them together anyways you can see I have Big Apple Adventure New York City explore Quest.
Now I need a subtitle I’m going to go back over to chat chbt and you can see I’ve already done the work to make this video a little faster I’m going to go ahead and copy and paste this text here which was what I asked uh chagbt to do for myself subtitle I like to keep the subtitles to 30 words or less so I tell chatgbt to make them less than 30 words and now I’m going to go back and paste in the subtitle into XploreGEO’s subtitle field.
Then I’ll go back to chatgpt and grab a description now you do not have to use chatgpt you can come up with your own I just find it much faster and it gives me a lot of great ideas sometimes I’ll take what chatGPT gives me and I’ll edit it and make a little bit of changes to it and make it my own so now I’ll copy the description out of chatGPT and I will paste it into XploreGEO’s description field.
Now we need to scroll down and we need to add our cover photo and our categories and our location so let’s go ahead and add our photo by clicking upload photo I’m going to select choose from library because I already have a picture waiting and ready for me in my library so I’m going to go ahead and click here and you can see that I can edit or crop the picture as needed and when I’m ready I click done.
Next we click on select category the category is there to help us search for quests when we’re looking for a quest so pick one that matches in this case I’m going to click on tourist and I’ll go down and see if any other match once I have them I will click okay. .
Next tap select location a location is going to tell where this is going to be local would be like in your city Regional would be like a State national .would be a whole country and Global of course is across the whole world
At this point we don’t need a blog challenge or a private Quest we’ll save those for a later date so click next to move on to the next screen.
The next screen is the Trailblazer screen just click this to the off position this is an advanced feature that we’ll talk about on a later date click next.
The next screen is the budget screen this is the screen where we decide how much it’s going to cost an XploreGEO coins to actually get into the Quest itself there is no set in stone number but here are some guidelines to help you kind of figure out where to set the price too.
The next page is the markers page the default marker is a picture that you put in that will be there on every marker just in case we don’t put a picture in on a marker it will fill in a picture but we’re going to try to add a picture to every marker as we go leave the three options in the middle to off by default and let’s click the add marker button and add at our first location.
On this page let’s go ahead and add the picture the marker name the subtitle and the description as you can see the interaction with the app is the same here as it was when we created the main quest so I’m going to go ahead and move forward to the next section of creating the marker so now that we have the description subtitle picture and name in let’s scroll down and put in our location.
First we need to put in the range so tap on the Range button and this is in miles so in this case I typed in 100 which would be 100 miles you really want this to be like 0.1 to be like 528 ft now tap the add location button and let’s add our location click the search button in the upper left hand corner and when you click the search button you can type in where it is you want to go so in this case we’re doing the Statue of Liberty so I’ll type in Statue of Liberty I will select from the list and once I select it from the list it should show up with a little pointer where the Statue of Liberty is now I’ll just click save in the bottom right hand corner.
In the coin reward slider select easy medium hard or extreme depending on how hard or easy the location is and now let’s move on to the add challenge button
Challenges are the things that people will do after they check in at a location as you can see there are many different types of challenge for now let’s just focus on the review challenge the photo challenge and the multiple choice challenge after clicking review challenge go ahead and put in a name for the review and then do the slider from minimum character numbers to like 50 or 100 so that uh they have to type in at least 50 or 100 characters when they’re doing the review then click next.
Now we’re back at the marker if we scroll down we’ll see that the review challenge was there click on the challenge button again and now let’s click photo challenge type in the name of this photo challenge I usually put something like self time and then you go down and click on ADD condition and in the condition I’ll type in what I want them to do so we’re going to have them upload a photo of them with a selfie with the Statue of Liberty so we’ll type that in once we type that in Click next to go back to the main marker.
Once at the main marker if you scroll down you’ll see the review and the Selfie Challenge click add challenge again and we’re going to add a multiple choice challenge I’ll usually fill in the name with something like fun fact of the Statue of Liberty or just fun fact or did you know so type in a name for the challenge and then we’re going to put in the question so what is the question for this multiple choice answer and then we’ll scroll down and put in the options for the answer and you can see here we have option one and two and then we can click the button to add more options I usually put four options in so that they have four options to select from so I’m going to tap on the first option field and I’m going to go ahead and click paste because I already have the answer because I use chatGPT to help me make this particular question now you can see I’m going to scroll down and click add options twice so that I have four options then I’ll go back to two and click on two and add my next answer also if I scroll back up to number one I’m going to turn off that correct answer button because that’s not the correct answer now I’m going to paste in the answer for number two and then move on to number three so next I’m going to paste in my answer in option number three now I get I have all these answers pasted in because I did it in chatGPT earlier so now I have this in here I need to select the correct answer so I’m going to select number three as my correct answer once I have all in I’m going to click next .
And go back to the marker now back at the marker you can see I have a review challenge a Selfie Challenge and a fun fact multiple choice question answer I’m going to go ahead and hit add challenge again and add another multiple cho.ice but I’m going to skip ahead and the video to when I’m done creating multiple choice questions and I will restart the video when I’m done creating multiple choice questions as you can see I now have a review challenge a Selfie Challenge and three multiple choice questions and now the marker is finished and we can click save to finish
Now that we’re done with the Statue of Liberty we now need to add more markers so let’s click add marker and go to our next location and we just keep adding add markers over and over again until our entire Quest is finished and we’re ready to submit the quest to be rev.iewed as you can see my next marker is going to be the Empire State Building I’m going to go ahead and finish this and move on to the next section I’ll restart the video when I’m done now you can see I have two markers done the Statue of Liberty and the Empire State Building just keep adding markers until you’re done and then click next
The next screen is the badge screen this is an advanced feature we’ll talk about this in another video so go ahead and click the green create button and it will warn you that the quest needs to be moderated by the XploreGEO team before it goes active click okay to acknowledge the message
Now at the menu click my quests when you go into my quests these are the quests that you’ve created notice that we have one pending the one we just created called the Big Apple Adventure if we scroll down we’ll see that we have approved quests that the XploreGEO team has already approved and they’re live and active so the pending ones have to wait until they’ve been approved to go live.
Now let’s see it’s been approved go to the account page then click on the three dot menu button and click on my quest see nothing is in pending approval everything is under approved if we scroll down we’ll see if the Big Apple Adventure is in approved section meaning that it is active and people can start playing,
Thank you for watching this video and we hope you enjoy playing XploreGEO this is Paul Styer have a good day.